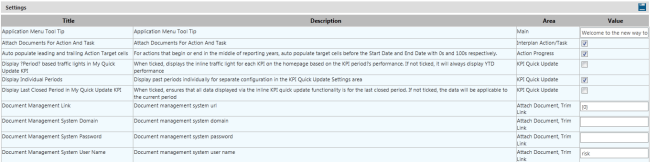
This area allows you to configure the behaviour of certain areas in the system.
STEP 1: To do this, go to Planning & Metrics >Administration > Planning Settings.
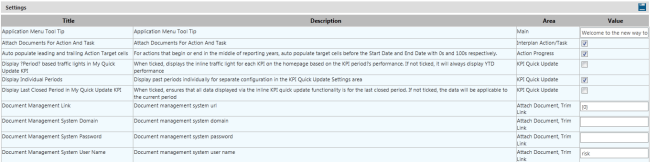
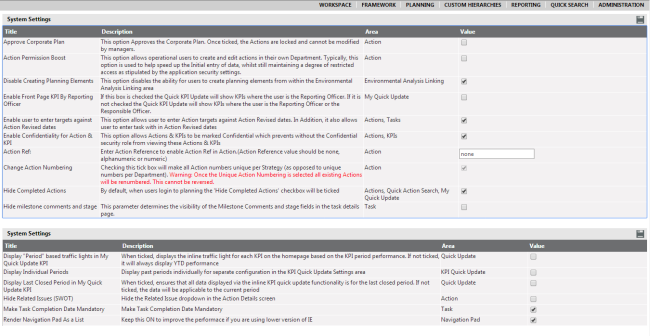
Application Menu Tool Tip
Enter help text which will appear as a tool tip when users hover over the small downward arrow next to the CAMMS Swirl on the top left of every screen. Clicking this arrow opens a sliding panel which provides access to any other products activated for your organization.
Auto populate leading and trailing Action Target cells
Activating this setting will auto populate target cells before the Start Date with 0s and after the End Date with 100s.
Display Period based traffic lights in My Quick Update KPI
When ticked, displays the in-line traffic light for each KPI on the homepage based on the KPI period performance. If not ticked, it will always display YTD performance.
Display Individual Periods
Display past periods individually for separate configuration in the KPI Quick Update Settings page.
Document Management Link
Enter your document management system URL.
Document Management System Domain
Enter your document management system domain
Document Management System Password
Enter the password for your document management system
Document Management System User Name
Enter the user name for your document management system

Enable Account Data Delete Button
Activates a Delete button in the Financial Interface screen allowing users to delete imported accounts.
Important: Using this button will delete all imported accounts and mappings for the selected year so please activate and use with caution.
Enable Home Page Grid On Demand Load
Activating this will improve the loading speed of the My Quick Update page by only loading the individual sections after a user clicks the plus icon. When this setting is inactive, each section is pre-loaded with the initial page load.
Hide Custom Hierarchy Auto Numbers
Custom hierarchies are auto numbered similar to the standard planning hierarchy i.e. 1, 1.1., 1.1.1 and so on. If you wish to attach actions as the final level in your custom hierarchy you may find it confusing if your action numbers and your custom hierarchy numbers do not align. In this situation, it is recommended that you switch off custom hierarchy auto numbering.
Hide Related Issues (SWOT)
Make Task Completion Date Mandatory
Render Navigation Pad As a List
Restrict Adding Actions In To Executive Reports
All users do not have access to the Executive Build area to create Executive reports and add Actions to them. When normal users go to the Action Quick > Executive tab, select a report and perform an Executive update, the comment gets added to the report regardless of whether the action was added to the report by an authorized person or not. Keep this setting ticked on to prevent the above. If you do not wish to restrict this behavior, you can leave it ticked off.
Copyright © 2014-2015 CAMMS Online Help. All rights reserved.
Last revised: September 04, 2018