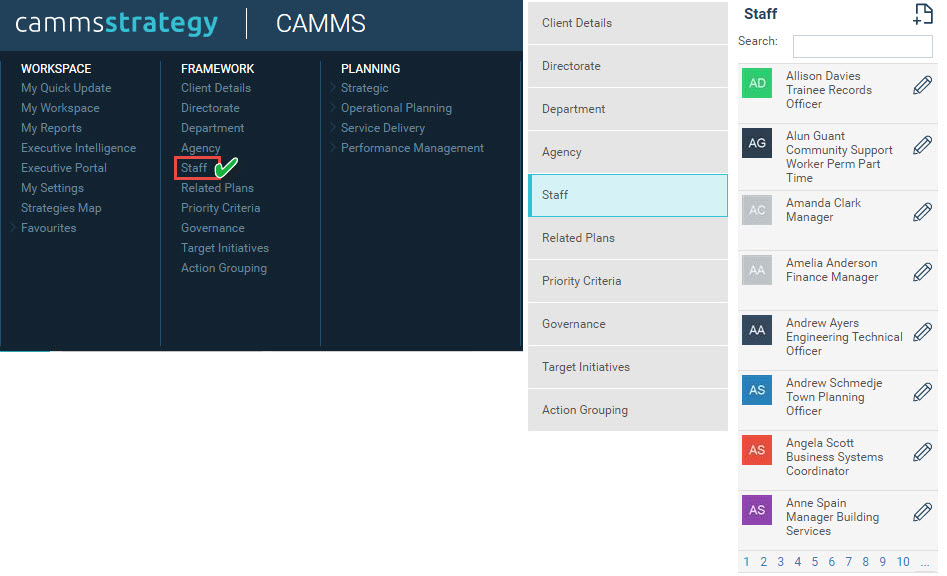
In order to achieve the outcomes required from an organisation’s strategic management plan, it is important to assign strategic and action responsibilities to individual officers. This will ensure ownership of planned outcomes and enable proper assignment of responsibility for updating.
To create a new staff member, follow the steps below.
STEP 1: Go to Framework > Staff.
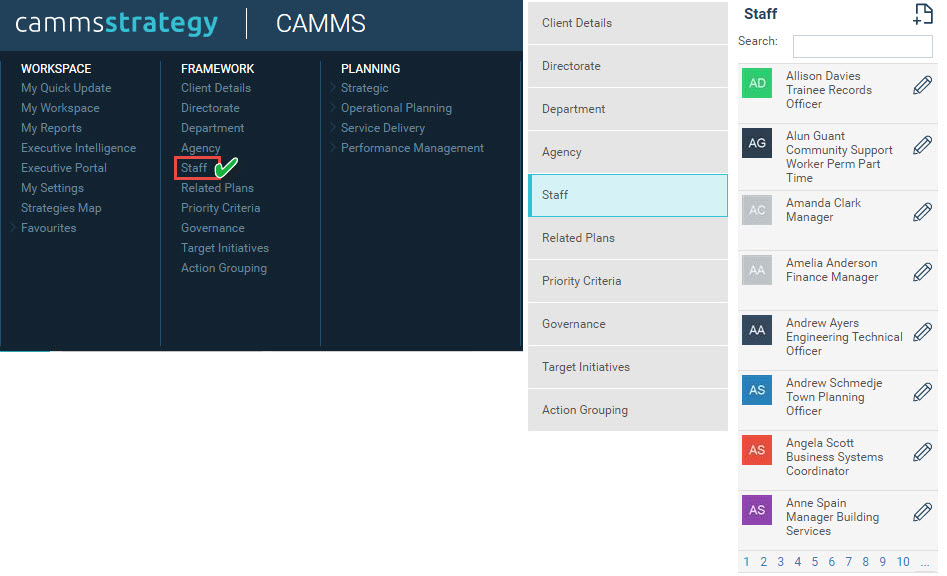
Click on the 'Add New' icon next to Staff heading.
Following fields will appear:
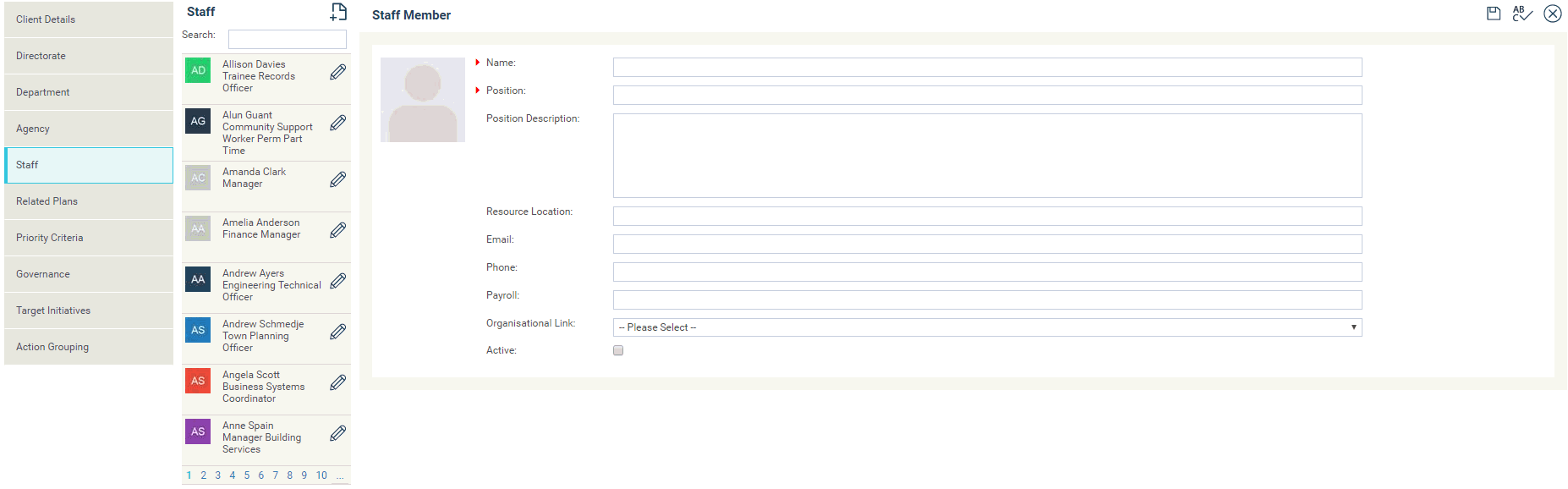
STEP 2: Enter basic details such as name, position and contact details (phone and email address). A valid email address will ensure that staff receive automatic email notifications generated via the system.
STEP 3: Define the Directorate or Business Unit which the new staff member is attached to. Defining these organisation links allows the system recognise what Directorate or Business Unit they belong and displays information accordingly.
STEP 4: Click on the image placeholder if you want to associate an image with this entity.
STEP 5: If the 'Active' check box is selected, then you can activate the user within the system. If the check box is ticked off, that particular staff member's name will not appear in the Responsible Officer dropdown lists throughout the system (user will be deactivated).
STEP 6: Click the 'Save' button.
Use the EDIT or DELETE buttons to modify or delete a record respectively. You can also search for existing staff members by entering keywords in 'Search' text-box and if you want to edit a staff member details, click on the 'Pencil' icon next to its name to edit details.
|
|
If you are using Personnel Evaluation System (PES) module, then all the users will still show within PES user lists, Manage Assessment Security area. (This tick box does not exclude the user within PES Assessments). |
| After a staff member is added to the system, assign a security role via Manage Users option. |
Copyright © 2014-2015 CAMMS Online Help. All rights reserved.
Last revised: September 04, 2018