![]()
cammsstrategy Logo: product logo is placed on top left hand corner.
Organisation Logo/Name: next to product logo, your organisation logo and name are displayed. These can be edited within cammsstrategy Framework > Details section. You can upload a picture and enter the name.
Home: clicking the home icon will navigate you to the home page configured from My Settings > Landing Page area.
Favourite: favourite icon is available in most areas within cammsstrategy:

Clicking the favorite icon will open ‘Make as Favourite’ pop-up, allowing you to enter the name of the screen you would like to favourite.
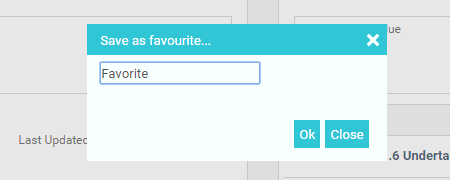
You can view the list of favourite items from 'Workspace' menu area. Click on any of the listed items to quickly navigate to related sections in the application.

Mega menu - refer section #2 of this chapter for further details.
Product navigation - refer to CAMMS products navigation menu.
Support - drop-down menu will be displayed with following support options:
Support portal - navigate to online CAMMS Online Support Portal
About us - navigate to about us page.
Help – view cammsstrategy user guide.
Your details: by default, your name, designation, image and number of alerts will be displayed.
My Settings - navigate to 'My Settings' page.
Alerts - discussion alerts which has been pointed to logged in user.
Sign Out - Sign out from the system.
The mega menu will direct you to the main functional areas in cammsstrategy. To navigate to this area, click on the strategy navigation icon highlighted below.

| Please note that Menu items will be adjusted as per user permissions. Therefore, you might/might not see the full menu. Contact your Administrator if you require access |
Workspace: provides you the options to navigate pages such as My Quick Update, My Workspace, My Reports, the Executive Intelligence System, the Executive Portal, Strategy Map and My Settings.
Framework: area where we set up the key organisation data. This area provides the source data for other areas and acts as a master data repository sometimes. This will be set up by your System Administrator, but can be viewed by end users based on the set privilege.
Planning: one of the key components for setting up strategic planning framework.
Custom Hierarchies: area provides you with the option to define hierarchies according to your custom requirements. Note that this is not a standard function and can be enabled if separately purchased. Please contact CAMMS for more details.
Reports: produce a myriad of reports from all planning levels.
Tools: can be used to access the financial integration area (if you have purchased that module), the quick search menu, the Executive module (only if you are a user with executive privileges) and the Rollover functionality (again only if you have security privileges to view this).
Administration: only be shown to the Administrator. It contains more system data such as Users, Email configuration, System Planning Configuration and Settings.
3. Side Bar Navigation
The side bar navigation contains specific icons for all of the main areas of cammsstrategy.
Every page in the system contains the side navigation bar, which allows access to all important areas of the application.
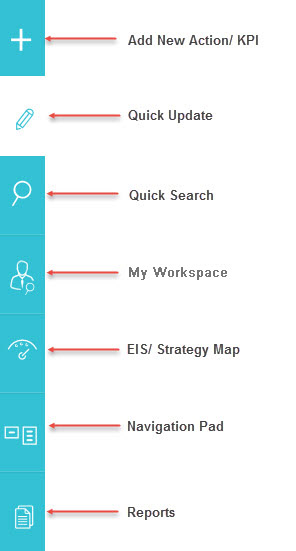
 button will allow you to add New Action/KPI by simply clicking on the icon. It'll prompt end user a new interface either to create a new Action or a KPI.
button will allow you to add New Action/KPI by simply clicking on the icon. It'll prompt end user a new interface either to create a new Action or a KPI.The user can navigate to Quick Update page by clicking on  icon. The Quick Update screen is personalised to show information that relates to you as an individual user.
icon. The Quick Update screen is personalised to show information that relates to you as an individual user.
The Quick Search icon  allows to search through actions, tasks and KPIs. Clicking on an option will navigate you to the relevant Quick Search page where you can use the provided filters to search through and retrieve the required information.
allows to search through actions, tasks and KPIs. Clicking on an option will navigate you to the relevant Quick Search page where you can use the provided filters to search through and retrieve the required information.
The Executive Portal ![]() allows you to navigate directly to the Executive Portal, My Workspace, My Settings and My Reports.
allows you to navigate directly to the Executive Portal, My Workspace, My Settings and My Reports.
The Strategy Map and EIS can be accessed by clicking on the EIS/ Strategy Map ![]() icon. Note that Executive Intelligence homepage and any executive tool will be available only if you are a user with executive privileges.
icon. Note that Executive Intelligence homepage and any executive tool will be available only if you are a user with executive privileges.
The Navigation Pad ![]() allows easy access to view the overall repository of Goals, Outcomes, Strategies and Actions.
allows easy access to view the overall repository of Goals, Outcomes, Strategies and Actions.
Reports  allows you to navigate to the area where you can produce a myriad of reports from all planning levels.
allows you to navigate to the area where you can produce a myriad of reports from all planning levels.
Copyright © 2014-2015 CAMMS Online Help. All rights reserved.
Last revised: September 04, 2018