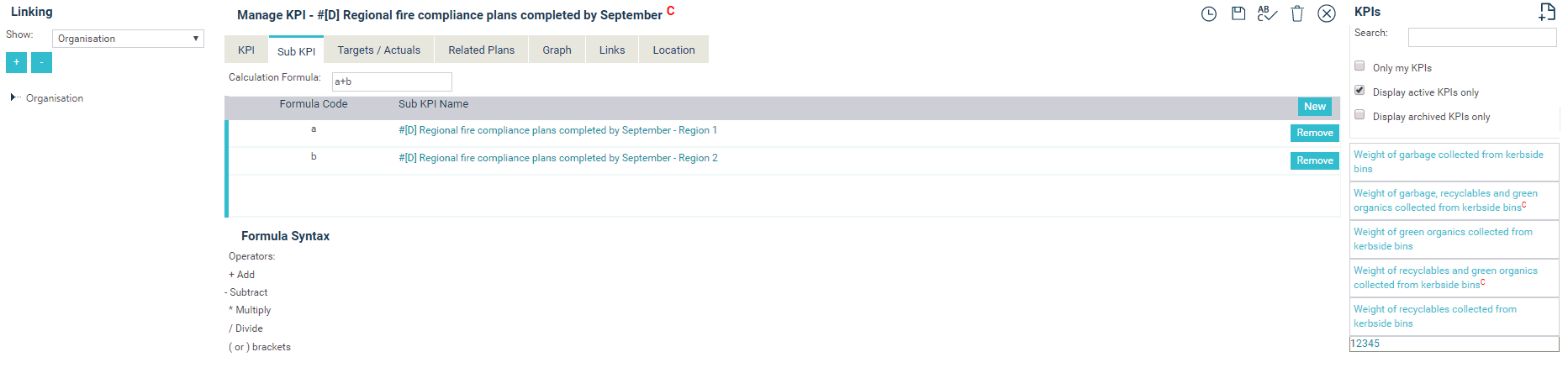
STEP 1: To create a calculated KPI follow the steps required to create a single KPI and select “Calculated” for KPI type.
The only available Aggregation option for a Calculated KPI is ‘Normal’ and the only available Time Horizon option is ‘Period’. Calculated KPIs cannot have any other selections for these fields.
Once a calculated KPI is created and saved, an additional ‘Sub KPI’ tab will appear where you can either create new sub KPIs or select existing KPIs as sub KPIs.
STEP 2: Click the 'Sub KPI' tab.
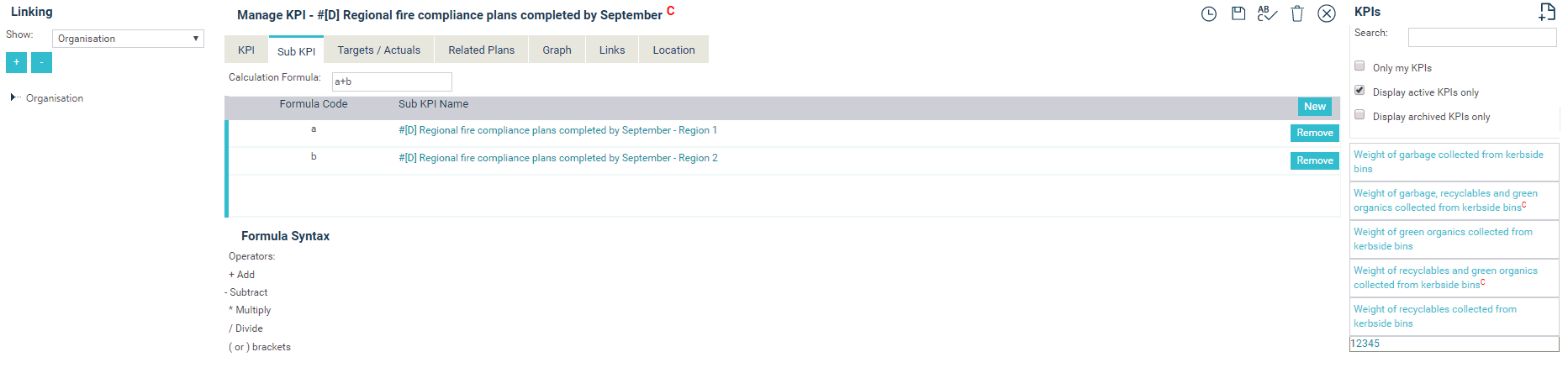
On the right hand side you can see a list of potential sub KPI’s. Not all existing KPIs are eligible - scroll down to the end of this topic for a complete list of business rules;
STEP 3: To add a sub KPI, select the required KPI and drag from the KPI list on the right onto the list of sub KPIs in the centre of the screen. The dotted blue line surrounding this section indicates the KPI is in the correct spot to be dropped and linked. When you have added all the sub KPIs you need, click SAVE and move to STEP 4.
If the KPI you require is not available in the list and must be added to the database, click the 'New' button to create your new KPI. Enter the information required and click SAVE to commit the entry. You will notice that this has automatically been added as a sub KPI to your original Calculated KPI. Similarly, create as many sub KPIs as required.
STEP 4: Enter a formula to calculate the actuals.
The formula can contain the alphabetical codes assigned automatically to the sub KPIs as well as the universal symbols for add, subtract, multiply, divide and open/close brackets.
STEP 5: Click the 'Save' icon.
 |
• If user selects “Ok”, the sub KPI will be removed from list and formula text box will be cleared. • If a sub KPI is removed and it is not selected for formula yet, an information message will be displayed saying “The sub KPI code and formula will be rearranged accordingly”. If user selects “Ok”, automatically the KPI codes in list and formula will be re arranged.
|
Copyright © 2014-2015 CAMMS Online Help. All rights reserved.
Last revised: September 04, 2018