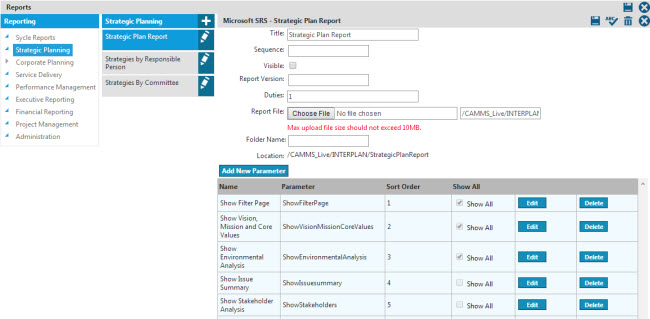
STEP 1: Select “Microsoft SRS” as report type and fill in the required fields.
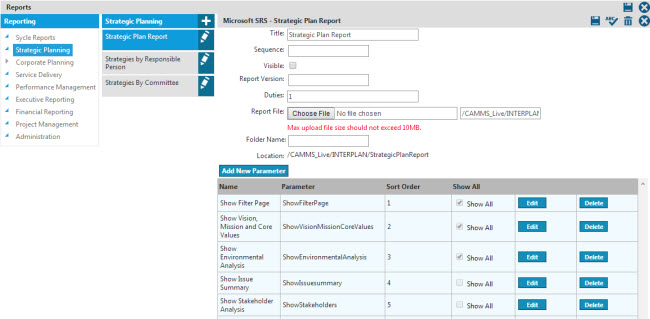
*‘Report Category Group’ tree - This hierarchy tree lists the report categories, a report can be uploaded against. User is allowed to change the respective category through this selection tree.
|
Field |
Selection |
Mandatory/Optional |
|
Report Type |
Select type as ‘Microsoft SRS Report’. |
Mandatory |
|
Title |
Define a name for the report (This will be displayed in the reports area). |
Mandatory |
|
Sequence |
Input a number to define the order of the new report among the existing report list visible in Reporting > Relevant reporting area. |
Mandatory |
|
Visible |
Tick the box to make the new report visible in Reporting > Relevant reporting area. NOTE: This is ticked by default. If unticked report will not be visible. |
Optional |
|
Report Version |
Define a report version for the report. For example, if it is a second version to an existing report, the user can enter either 1.1 or 2 as the version number. NOTE: This value is only visible within the application |
Optional |
|
Report File |
Browse and select the new report file to be uploaded NOTE: o Maximum file upload size should not exceed 10MB o As SSRS reports can contain Master report and sub-reports separately, all relevant report files must be zipped into one [.zip] file before uploading. Make sure that the zip file does not contain any folders o If there is only one file for the SSRS report, it can be uploaded as .rdl file |
Mandatory |
|
Folder Name |
User has to define a folder name NOTE: o Once the report is uploaded and saved, 2 folders with this name will be created within the Report server to keep/extract the SSRS report files and to refer to the necessary Data sources o If a user adds an already existing folder name, the new report will override the existing report files |
Mandatory |
|
Location |
This will display the server location where the report is saved. NOTE: o This location will only be displayed in the screen once the user clicks on ‘Save’ o SSRS reports will be saved in the Report Server |
- |
STEP 2: Click "Save" to upload the report.
NOTE: When the user clicks on ‘Save’ and if it is an SSRS report with multiple reports, the user will be prompted with another screen listing all the .rdl files of your new SSRS report (see below). User must select the specific .rdl file which should be used as the Master report for the new report. If the SSRS report only contains one report file, this prompt will not appear.
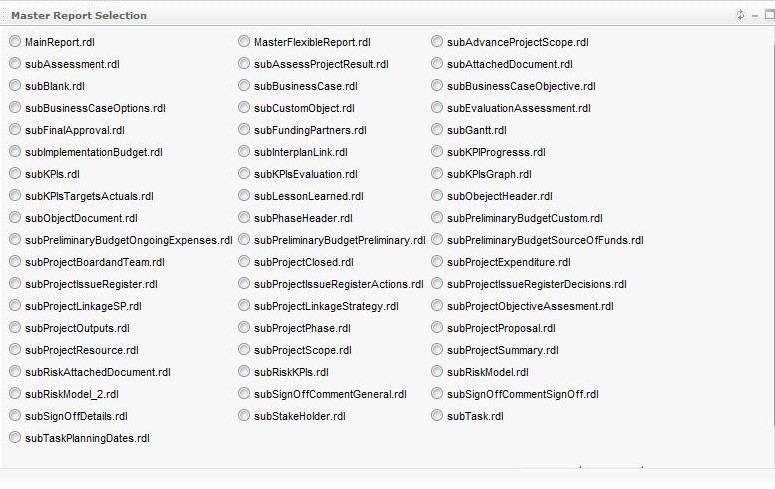
Copyright © 2014-2015 CAMMS Online Help. All rights reserved.
Last revised: September 04, 2018